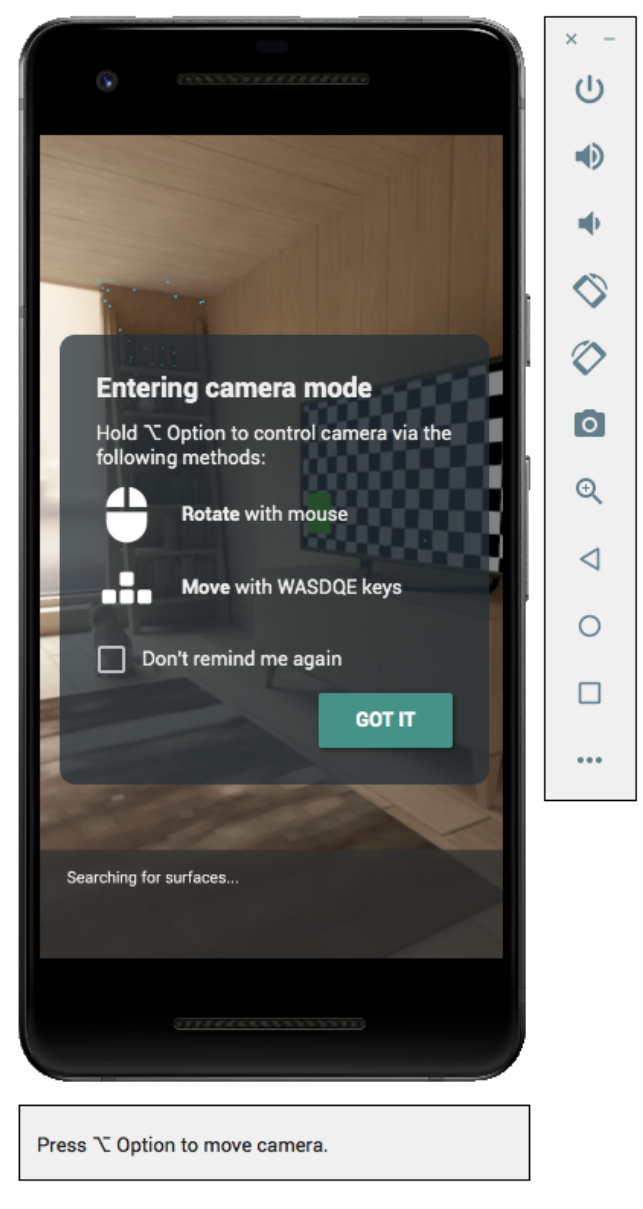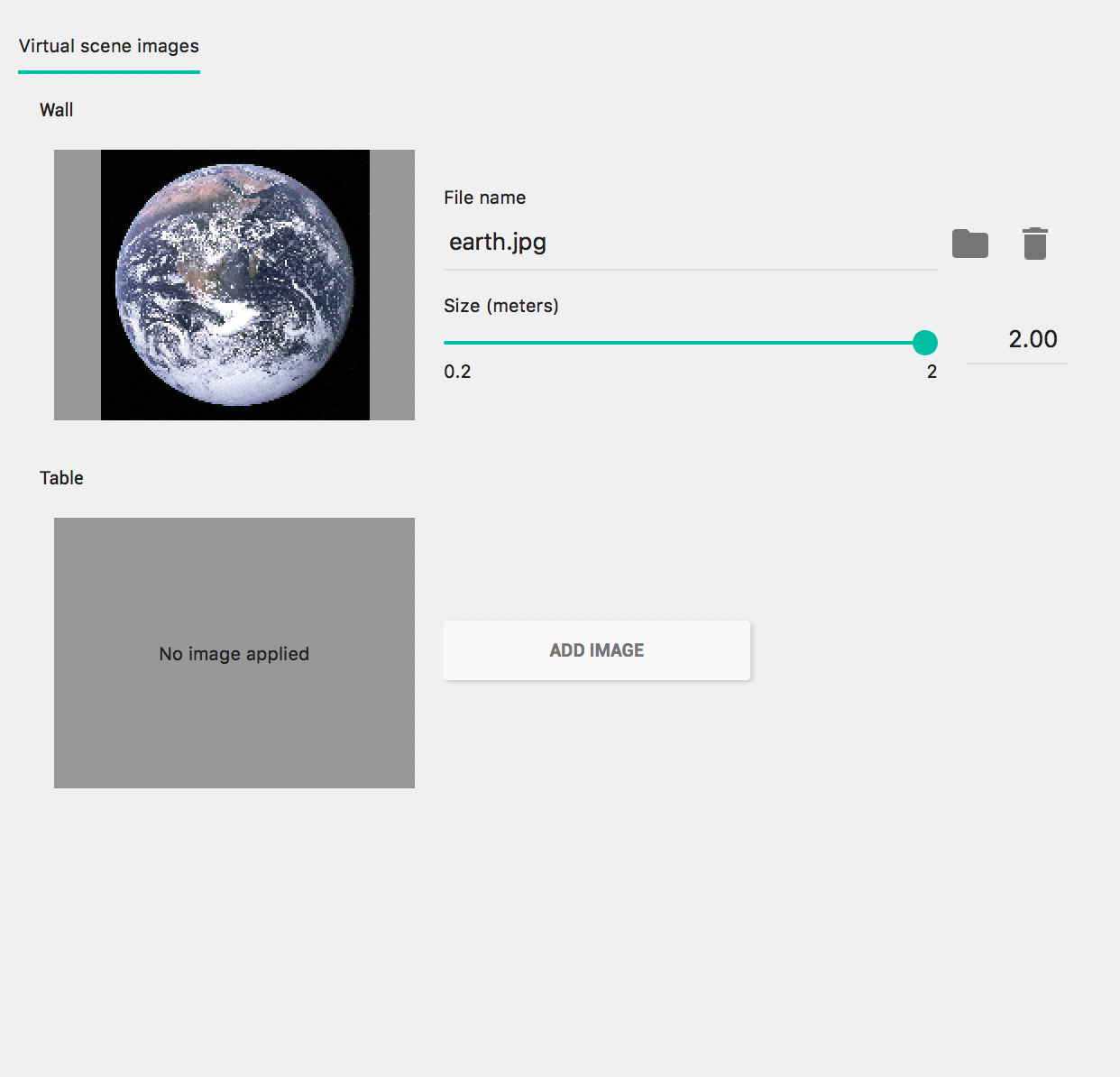از شبیه ساز اندروید برای آزمایش سناریوهای واقعیت افزوده بدون دستگاه فیزیکی استفاده کنید. شبیه ساز Android به شما امکان می دهد برنامه های ARCore را در یک محیط مجازی با دستگاه شبیه سازی شده ای که کنترل می کنید اجرا کنید.
محیط توسعه خود را تنظیم کنید
نرم افزار مورد نیاز:
اندروید استودیو 3.1 یا بالاتر.
شبیه ساز اندروید 27.2.9 یا بالاتر.
ابزارهای Android Studio و SDK را برای ARCore دریافت کنید
Android Studio 3.1 یا بالاتر را نصب کنید.
در Android Studio، به Preferences > Appearance and Behavior > System Settings > Android SDK بروید.
برگه SDK Platforms را انتخاب کرده و Show Package Details را علامت بزنید.
تحت نسخه اندروید مناسب انتخاب کنید:
APIهای Google Intel x86 Atom Image Image سطح 27 یا بالاتر.تب SDK Tools را انتخاب کنید و Android Emulator 27.2.9 یا بالاتر را اضافه کنید.
برای نصب بسته ها و ابزارهای انتخاب شده روی OK کلیک کنید.
برای تایید تغییرات دوباره روی OK کلیک کنید.
موافقت نامه مجوز را برای نصب کننده مؤلفه Accept .
روی Finish کلیک کنید.
یک دستگاه مجازی با پشتیبانی AR ایجاد کنید
برای اطلاعات بیشتر، دستورالعملهای Android Studio برای ایجاد یک دستگاه مجازی را ببینید.
ایجاد یک دستگاه مجازی اندروید (AVD) جدید
در Android Studio با کلیک روی Tools > Device Manager Device Manager را باز کنید.
روی Create Device ، در بالای پانل مدیریت دستگاه کلیک کنید.
نمایه سخت افزار تلفن مورد نظر خود را انتخاب یا ایجاد کنید و Next انتخاب کنید.
یک تصویر سیستم
x86یاx86_64را که دارای API سطح 27 یا بالاتر است انتخاب کنید و Next انتخاب کنید.در حالی که دستگاههای فیزیکی ARCore در سطح API 24 یا بالاتر پشتیبانی میشوند، پشتیبانی شبیهساز Android به API سطح 27 یا بالاتر نیاز دارد.
فقط معماریهای شبیهساز اندروید مبتنی بر x86 پشتیبانی میشوند. معماری های دیگری مانند
arm64-v8a،armeabi-v7، در حال حاضر پشتیبانی نمی شوند.
بررسی کنید که دستگاه مجازی شما به درستی پیکربندی شده است:
روی Show Advanced Settings کلیک کنید.
مطمئن شوید که Camera Back روی VirtualScene تنظیم شده است.
برای ایجاد AVD خود روی Finish کلیک کنید.
برنامه خود را اجرا کنید
یک برنامه ARCore را روی یک دستگاه مجازی با پشتیبانی AR در شبیه ساز آزمایش کنید. برای این کار، میتوانید دستورالعملهای Android Studio را برای اجرای یک برنامه در شبیهساز اندروید دنبال کنید.
سرویسهای Google Play را برای AR بهروزرسانی کنید
نسخه Google Play Services for AR در شبیه ساز احتمالا قدیمی است. این دستورالعمل ها را برای به روز رسانی آن دنبال کنید:
آخرین Google_Play_Services_for_AR_1.45.0_x86_for_emulator.apk را از صفحه انتشارات GitHub دانلود کنید.
APK دانلود شده را در هر AVD که می خواهید استفاده کنید نصب کنید:
AVD مورد نظر را راه اندازی کنید، سپس APK دانلود شده را از پوشه سیستم خود (به عنوان مثال، Downloads ) روی شبیه ساز در حال اجرا بکشید، یا آن را با استفاده از
adbدر حالی که دستگاه مجازی در حال اجرا است، نصب کنید:adb install -r Google_Play_Services_for_AR_1.45.0_x86_for_emulator.apk
این مراحل را برای هر AVD دیگری که میخواهید استفاده کنید، تکرار کنید.
صحنه مجازی را کنترل کنید
هنگامی که برنامه شما به ARCore متصل میشود، پوششی را میبینید که نحوه کنترل دوربین و نوار وضعیت را در زیر پنجره شبیهساز توضیح میدهد.
دوربین مجازی را حرکت دهید
برای دسترسی به کنترل های حرکت دوربین Shift فشار داده و نگه دارید. برای جابجایی د��ربین ا�� کنترل های زیر استفاده کنید:
| اقدام | چه باید کرد |
|---|---|
| به چپ یا راست حرکت کنید | Shift را نگه دارید + A یا D را فشار دهید |
| به پایین یا بالا حرکت کنید | Shift را نگه دارید + Q یا E را فشار دهید |
| به جلو یا عقب حرکت کنید | Shift را نگه دارید + W یا S را فشار دهید |
| جهت دستگاه را تغییر دهید | Shift + حرکت ماوس را نگه دارید |
برای بازگشت به حالت تعاملی در شبیه ساز، Shift رها کنید.
برای موقعیت یابی دقیق تر دستگاه، از تب Virtual Sensors در Extended Controls استفاده کنید.
تصاویر افزوده شده را به صحنه اضافه کنید
برای آزمایش تصاویر افزوده شده، تصاویر را در محیط شبیه سازی شده شبیه ساز بارگیری کنید.
برای افزودن یا تغییر Scene images ، از برگه Camera در Extended controls استفاده کنید. دو مکان تصویر وجود دارد، یکی روی دیوار و دیگری روی میز.
برای مشاهده این مکانهای تصویر در صحنه، شبیهساز خود را راهاندازی کنید، سپس دوربین را از طریق در پشت موقعیت شروع دوربین به قسمت اتاق غذاخوری ببرید.
نکات عیب یابی
اگر برنامه ARCore شما راهاندازی شد و پیام «این دستگاه AR پشتیبانی نمیکند» را مشاهده کردید، ویرایش تصویر سیستم خود را بررسی کنید. مطمئن شوید که از API Level 27 Revision 4 یا بالاتر استفاده می کنید.
اگر برنامه ARCore شما هنگام راهاندازی دوربین را باز نمیکند، مطمئن شوید که Camera Back روی VirtualScene تنظیم شده است، همانطور که در مراحل پیکربندی بالا توضیح داده شد.
اگر برنامه ARCore شما با پیام خطای "Failed to create AR session" باز نشد، گزارش برنامه را بررسی کنید. اگر یک
java.lang.UnsatisfiedLinkErrorبا پیامی حاوی/lib/arm/libarcore_c.so" is for EM_ARM (40) instead of EM_386 (3)، ممکن است نسخه اشتباهی از خدمات Google Play را برای AR نصب کرده باشید. apk یک دستگاه مجازی جدید ایجاد کنید و نسخه x86 را نصب کنید.
از شبیه ساز اندروید برای آزمایش سناریوهای واقعیت افزوده بدون دستگاه فیزیکی استفاده کنید. شبیه ساز Android به شما امکان می دهد برنامه های ARCore را در یک محیط مجازی با دستگاه شبیه سازی شده ای که کنترل می کنید اجرا کنید.
محیط توسعه خود را تنظیم کنید
نرم افزار مورد نیاز:
اندروید استودیو 3.1 یا بالاتر.
شبیه ساز اندروید 27.2.9 یا بالاتر.
ابزارهای Android Studio و SDK را برای ARCore دریافت کنید
Android Studio 3.1 یا بالاتر را نصب کنید.
در Android Studio، به Preferences > Appearance and Behavior > System Settings > Android SDK بروید.
برگه SDK Platforms را انتخاب کرده و Show Package Details را علامت بزنید.
تحت نسخه اندروید مناسب انتخاب کنید:
APIهای Google Intel x86 Atom Image Image سطح 27 یا بالاتر.تب SDK Tools را انتخاب کنید و Android Emulator 27.2.9 یا بالاتر را اضافه کنید.
برای نصب بسته ها و ابزارهای انتخاب شده روی OK کلیک کنید.
برای تایید تغییرات دوباره روی OK کلیک کنید.
موافقت نامه مجوز را برای نصب کننده مؤلفه Accept .
روی Finish کلیک کنید.
یک دستگاه مجازی با پشتیبانی AR ایجاد کنید
برای اطلاعات بیشتر، دستورالعملهای Android Studio برای ایجاد یک دستگاه مجازی را ببینید.
ایجاد یک دستگاه مجازی اندروید (AVD) جدید
در Android Studio با کلیک روی Tools > Device Manager Device Manager را باز کنید.
روی Create Device ، در بالای پانل مدیریت دستگاه کلیک کنید.
نمایه سخت افزار تلفن مورد نظر خود را انتخاب یا ایجاد کنید و Next انتخاب کنید.
یک تصویر سیستم
x86یاx86_64را که دارای API سطح 27 یا بالاتر است انتخاب کنید و Next انتخاب کنید.در حالی که دستگاههای فیزیکی ARCore در سطح API 24 یا بالاتر پشتیبانی میشوند، پشتیبانی شبیهساز Android به API سطح 27 یا بالاتر نیاز دارد.
فقط معماریهای شبیهساز اندروید مبتنی بر x86 پشتیبانی میشوند. معماری های دیگری مانند
arm64-v8a،armeabi-v7، در حال حاضر پشتیبانی نمی شوند.
بررسی کنید که دستگاه مجازی شما به درستی پیکربندی شده است:
روی Show Advanced Settings کلیک کنید.
مطمئن شوید که Camera Back روی VirtualScene تنظیم شده است.
برای ایجاد AVD خود روی Finish کلیک کنید.
برنامه خود را اجرا کنید
یک برنامه ARCore را روی یک دستگاه مجازی با پشتیبانی AR در شبیه ساز آزمایش کنید. برای این کار، میتوانید دستورالعملهای Android Studio را برای اجرای یک برنامه در شبیهساز اندروید دنبال کنید.
سرویسهای Google Play را برای AR بهروزرسانی کنید
نسخه Google Play Services for AR در شبیه ساز احتمالا قدیمی است. برای به روز رسانی این دستورالعمل ها را دنبال کنید:
آخرین Google_Play_Services_for_AR_1.45.0_x86_for_emulator.apk را از صفحه انتشارات GitHub دانلود کنید.
APK دانلود شده را در هر AVD که می خواهید استفاده کنید نصب کنید:
AVD مورد نظر را راه اندازی کنید، سپس APK دانلود شده را از پوشه سیستم خود (به عنوان مثال، Downloads ) روی شبیه ساز در حال اجرا بکشید، یا آن را با استفاده از
adbدر حالی که دستگاه مجازی در حال اجرا است، نصب کنید:adb install -r Google_Play_Services_for_AR_1.45.0_x86_for_emulator.apk
این مراحل را برای هر AVD دیگری که میخواهید استفاده کنید، تکرار کنید.
صحنه مجازی را کنترل کنید
هنگامی که برنامه شما به ARCore متصل میشود، پوششی را میبینید که نحوه کنترل دوربین و نوار وضعیت را در زیر پنجره شبیهساز توضیح میدهد.
دوربین مجازی را حرکت دهید
برای دسترسی به کنترل های حرکت دوربین Shift فشار داده و نگه دارید. برای جابجایی دوربین از کنترل های زیر استفاده کنید:
| اقدام | چه باید کرد |
|---|---|
| به چپ یا راست حرکت کنید | Shift را نگه دارید + A یا D را فشار دهید |
| به پایین یا بالا حرکت کنید | Shift را نگه دارید + Q یا E را فشار دهید |
| به جلو یا عقب حرکت کنید | Shift را نگه دارید + W یا S را فشار دهید |
| جهت دستگاه را تغییر دهید | Shift + حرکت ماوس را نگه دارید |
برای بازگشت به حالت تعاملی در شبیه ساز، Shift رها کنید.
برای موقعیت یابی دقیق تر دستگاه، از تب Virtual Sensors در Extended Controls استفاده کنید.
تصاویر افزوده شده را به صحنه اضافه کنید
برای آزمایش تصاویر افزوده شده، تصاویر را در محیط شبیه سازی شده شبیه ساز بارگیری کنید.
برای افزودن یا تغییر Scene images ، از برگه Camera در Extended controls استفاده کنید. دو مکان تصویر وجود دارد، یکی روی دیوار و دیگری روی میز.
برای مشاهده این مکانهای تصویر در صحنه، شبیهساز خود را راهاندازی کنید، سپس دوربین را از طریق در پشت موقعیت شروع دوربین به قسمت اتاق غذاخوری ببرید.
نکات عیب یابی
اگر برنامه ARCore شما راهاندازی شد و پیام «این دستگاه AR پشتیبانی نمیکند» را مشاهده کردید، ویرایش تصویر سیستم خود را بررسی کنید. مطمئن شوید که از API Level 27 Revision 4 یا بالاتر استفاده می کنید.
اگر برنامه ARCore شما هنگام راهاندازی دوربین را باز نمیکند، مطمئن شوید که Camera Back روی VirtualScene تنظیم شده است، همانطور که در مراحل پیکربندی بالا توضیح داده شد.
اگر برنامه ARCore شما با پیام خطای "Failed to create AR session" باز نشد، گزارش برنامه را بررسی کنید. اگر یک
java.lang.UnsatisfiedLinkErrorبا پیامی حاوی/lib/arm/libarcore_c.so" is for EM_ARM (40) instead of EM_386 (3)، ممکن است نسخه اشتباهی ا�� خدمات Google Play را برای AR نصب کرده باشید. apk یک دستگاه مجازی جدید ایجاد کنید و نسخه x86 را نصب کنید.