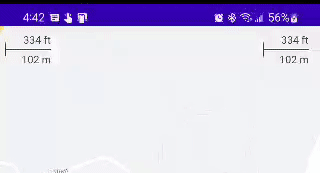This repository contains Jetpack Compose components for the Maps SDK for Android.
- Kotlin-enabled project
- Jetpack Compose-enabled project (see releases for the required version of Jetpack Compose)
- An API key
- API level 21+
You no longer need to specify the Maps SDK for Android or its Utility Library as separate dependencies, since maps-compose and maps-compose-utils pull in the appropriate versions of these respectively.
dependencies {
implementation 'com.google.maps.android:maps-compose:6.4.0'
// Optionally, you can include the Compose utils library for Clustering,
// Street View metadata checks, etc.
implementation 'com.google.maps.android:maps-compose-utils:6.4.0'
// Optionally, you can include the widgets library for ScaleBar, etc.
implementation 'com.google.maps.android:maps-compose-widgets:6.4.0'
}This repository includes a sample app.
To run it:
-
Get a Maps API key
-
Open the
secrets.propertiesfile in your top-level directory, and then add the following code. Replace YOUR_API_KEY with your API key. Store your key in this file because secrets.properties is excluded from being checked into a version control system. If thesecrets.propertiesfile does not exist, create it in the same folder as thelocal.default.propertiesfile.MAPS_API_KEY=YOUR_API_KEY -
Build and run
You can learn more about all the extensions provided by this library by reading the reference documents.
Adding a map to your app looks like the following:
val singapore = LatLng(1.35, 103.87)
val cameraPositionState = rememberCameraPositionState {
position = CameraPosition.fromLatLngZoom(singapore, 10f)
}
GoogleMap(
modifier = Modifier.fillMaxSize(),
cameraPositionState = cameraPositionState
)Creating and configuring a map
Configuring the map can be done by passing a MapProperties object into the
GoogleMap composable, or for UI-related configurations, use MapUiSettings.
MapProperties and MapUiSettings should be your first go-to for configuring
the map. For any other configuration not present in those two classes, use
googleMapOptionsFactory to provide a GoogleMapOptions instance instead.
Typically, anything that can only be provided once (i.e. when the map is
created)—like map ID—should be provided via googleMapOptionsFactory.
// Set properties using MapProperties which you can use to recompose the map
var mapProperties by remember {
mutableStateOf(
MapProperties(maxZoomPreference = 10f, minZoomPreference = 5f)
)
}
var mapUiSettings by remember {
mutableStateOf(
MapUiSettings(mapToolbarEnabled = false)
)
}
Box(Modifier.fillMaxSize()) {
GoogleMap(properties = mapProperties, uiSettings = mapUiSettings)
Column {
Button(onClick = {
mapProperties = mapProperties.copy(
isBuildingEnabled = !mapProperties.isBuildingEnabled
)
}) {
Text(text = "Toggle isBuildingEnabled")
}
Button(onClick = {
mapUiSettings = mapUiSettings.copy(
mapToolbarEnabled = !mapUiSettings.mapToolbarEnabled
)
}) {
Text(text = "Toggle mapToolbarEnabled")
}
}
}
// ...or initialize the map by providing a googleMapOptionsFactory
// This should only be used for values that do not recompose the map such as
// map ID.
GoogleMap(
googleMapOptionsFactory = {
GoogleMapOptions().mapId("MyMapId")
}
)
Controlling a map's camera
Camera changes and updates can be observed and controlled via CameraPositionState.
Note: CameraPositionState is the source of truth for anything camera
related. So, providing a camera position in GoogleMapOptions will be
overridden by CameraPosition.
val singapore = LatLng(1.35, 103.87)
val cameraPositionState: CameraPositionState = rememberCameraPositionState {
position = CameraPosition.fromLatLngZoom(singapore, 11f)
}
Box(Modifier.fillMaxSize()) {
GoogleMap(cameraPositionState = cameraPositionState)
Button(onClick = {
// Move the camera to a new zoom level
cameraPositionState.move(CameraUpdateFactory.zoomIn())
}) {
Text(text = "Zoom In")
}
}Drawing on a map
Drawing on the map, such as adding markers, can be accomplished by adding child
composable elements to the content of the GoogleMap.
GoogleMap(
googleMapOptionsFactory = {
GoogleMapOptions().mapId("DEMO_MAP_ID")
},
//...
) {
AdvancedMarker(
state = MarkerState(position = LatLng(-34, 151)),
title = "Marker in Sydney"
)
AdvancedMarker(
state = MarkerState(position = LatLng(35.66, 139.6)),
title = "Marker in Tokyo"
)
}You can customize a marker by using PinConfig with an AdvancedMarker.
val state = MyState()
GoogleMap(
googleMapOptionsFactory = {
GoogleMapOptions().mapId("DEMO_MAP_ID")
},
//...
) {
val pinConfig = PinConfig.builder()
.setBackgroundColor(Color.MAGENTA)
.build()
AdvancedMarker(
state = MarkerState(position = LatLng(-34, 151)),
title = "Magenta marker in Sydney",
pinConfig = pinConfig
)
}Shapes
A shape is an object on the map, tied to a latitude/longitude coordinate. Currently, android-maps-compose offers Polyline, Polygon and Circle. For all shapes, you can customize their appearance by altering a number of properties.
A Polyline is a series of connected line segments that can form any shape you want and can be used to mark paths and routes on the map:
val polylinePoints = remember { listOf(singapore, singapore5) }
// ...
Polyline(
points = polylinePoints
)You can use spans to individually color segments of a polyline, by creating StyleSpan objects:
val styleSpan = StyleSpan(
StrokeStyle.gradientBuilder(
Color.Red.toArgb(),
Color.Green.toArgb(),
).build(),
)
// ...
val polylinePoints = remember { listOf(singapore, singapore5) }
val styleSpanList = remember { listOf(styleSpan) }
// ...
Polyline(
points = polylinePoints,
spans = styleSpanList,
)A Polygon is an enclosed shape that can be used to mark areas on the map:
val polygonPoints = remember { listOf(singapore1, singapore2, singapore3) }
// ...
Polygon(
points = polygonPoints,
fillColor = Color.Black.copy(alpha = 0.5f)
)A Circle is a geographically accurate projection of a circle on the Earth's surface drawn on the map:
var circleCenter by remember { mutableStateOf(singapore) }
// ...
Circle(
center = circleCenter,
fillColor = MaterialTheme.colors.secondary,
strokeColor = MaterialTheme.colors.secondaryVariant,
radius = 1000.0,
)Recomposing elements
Markers and other elements need to be recomposed in the screen. To achieve recomposition, you can set mutable properties of state objects:
val markerState = rememberMarkerState(position = singapore)
//...
LaunchedEffect(Unit) {
repeat(10) {
delay(5.seconds)
val old = markerState.position
markerState.position = LatLng(old.latitude + 1.0, old.longitude + 2.0)
}
}In the example above, recomposition occurs as MarkerState.position is updated with different values over time, shifting the Marker around the screen.
Customizing a marker's info window
You can customize a marker's info window contents by using the
MarkerInfoWindowContent element, or if you want to customize the entire info
window, use the MarkerInfoWindow element instead. Both of these elements
accept a content parameter to provide your customization in a composable
lambda expression.
MarkerInfoWindowContent(
//...
) { marker ->
Text(marker.title ?: "Default Marker Title", color = Color.Red)
}
MarkerInfoWindow(
//...
) { marker ->
// Implement the custom info window here
Column {
Text(marker.title ?: "Default Marker Title", color = Color.Red)
Text(marker.snippet ?: "Default Marker Snippet", color = Color.Red)
}
}Street View
You can add a Street View given a location using the StreetView composable.
- Test whether a Street View location is valid with the the
fetchStreetViewDatautility from themaps-compose-utilslibrary.
streetViewResult =
fetchStreetViewData(singapore, BuildConfig.MAPS_API_KEY)- Once the location is confirmed valid, add a Street View composable by providing a
StreetViewPanoramaOptionsobject.
val singapore = LatLng(1.3588227, 103.8742114)
StreetView(
streetViewPanoramaOptionsFactory = {
StreetViewPanoramaOptions().position(singapore)
}
)Controlling the map directly (experimental)
Certain use cases may require extending the GoogleMap object to decorate / augment
the map. It can be obtained with the MapEffect Composable.
Doing so can be dangerous, as the GoogleMap object is managed by this library.
GoogleMap(
// ...
) {
MapEffect { map ->
// map is the GoogleMap
}
}This library provides optional utilities in the maps-compose-utils library from the Maps SDK for Android Utility Library.
The marker clustering utility helps you manage multiple markers at different zoom levels. When a user views the map at a high zoom level, the individual markers show on the map. When the user zooms out, the markers gather together into clusters, to make viewing the map easier.
The MarkerClusteringActivity demonstrates usage.
Clustering(
items = items,
// Optional: Handle clicks on clusters, cluster items, and cluster item info windows
onClusterClick = null,
onClusterItemClick = null,
onClusterItemInfoWindowClick = null,
// Optional: Custom rendering for clusters
clusterContent = null,
// Optional: Custom rendering for non-clustered items
clusterItemContent = null,
)The fetchStreetViewData method provides functionality to check whether a location is supported in StreetView. You can avoid errors when adding a Street View panorama to an Android app by calling this metadata utility and only adding a Street View panorama if the response is OK.
Important
Be sure to enable Street View Static API on the project associated with your API key.
You can see example usage
in the StreetViewActivity of the demo app:
streetViewResult =
fetchStreetViewData(singapore, BuildConfig.MAPS_API_KEY)This library also provides optional composable widgets in the maps-compose-widgets library that you can use alongside the GoogleMap composable.
This widget shows the current scale of the map in feet and meters when zoomed into the map, changing to miles and kilometers, respectively, when zooming out. A DisappearingScaleBar is also included, which appears when the zoom level of the map changes, and then disappears after a configurable timeout period.
The ScaleBarActivity demonstrates both of these, with the DisappearingScaleBar in the upper left corner and the normal base ScaleBar in the upper right:
Both versions of this widget leverage the CameraPositionState in maps-compose and therefore are very simple to configure with their defaults:
Box(Modifier.fillMaxSize()) {
GoogleMap(
modifier = Modifier.fillMaxSize(),
cameraPositionState = cameraPositionState
) {
// ... your map composables ...
}
ScaleBar(
modifier = Modifier
.padding(top = 5.dp, end = 15.dp)
.align(Alignment.TopEnd),
cameraPositionState = cameraPositionState
)
// OR
DisappearingScaleBar(
modifier = Modifier
.padding(top = 5.dp, end = 15.dp)
.align(Alignment.TopStart),
cameraPositionState = cameraPositionState
)
}The colors of the text, line, and shadow are also all configurable (e.g., based on isSystemInDarkTheme() on a dark map). Similarly, the DisappearingScaleBar animations can be configured.
Contributions are welcome and encouraged! See contributing for more info.
This library is offered via an open source license. It is not governed by the Google Maps Platform Technical Support Services Guidelines, the SLA, or the Deprecation Policy (however, any Google Maps Platform services used by the library remain subject to the Google Maps Platform Terms of Service).
This library adheres to semantic versioning to indicate when backwards-incompatible changes are introduced.
If you find a bug, or have a feature request, please file an issue on GitHub.
If you would like to get answers to technical questions from other Google Maps Platform developers, ask through one of our developer community channels including the Google Maps Platform Discord server.