Quizzes are associated with an individual lesson. That means that in order to add a quiz, you will need to create a lesson first. To do that, go to Sensei LMS > Lessons and click the New Lesson button. In the modal that appears, give your lesson a title, click Continue, and then select the Lesson with Quiz layout. It will be added to the page with the quiz appearing at the end of the lesson:
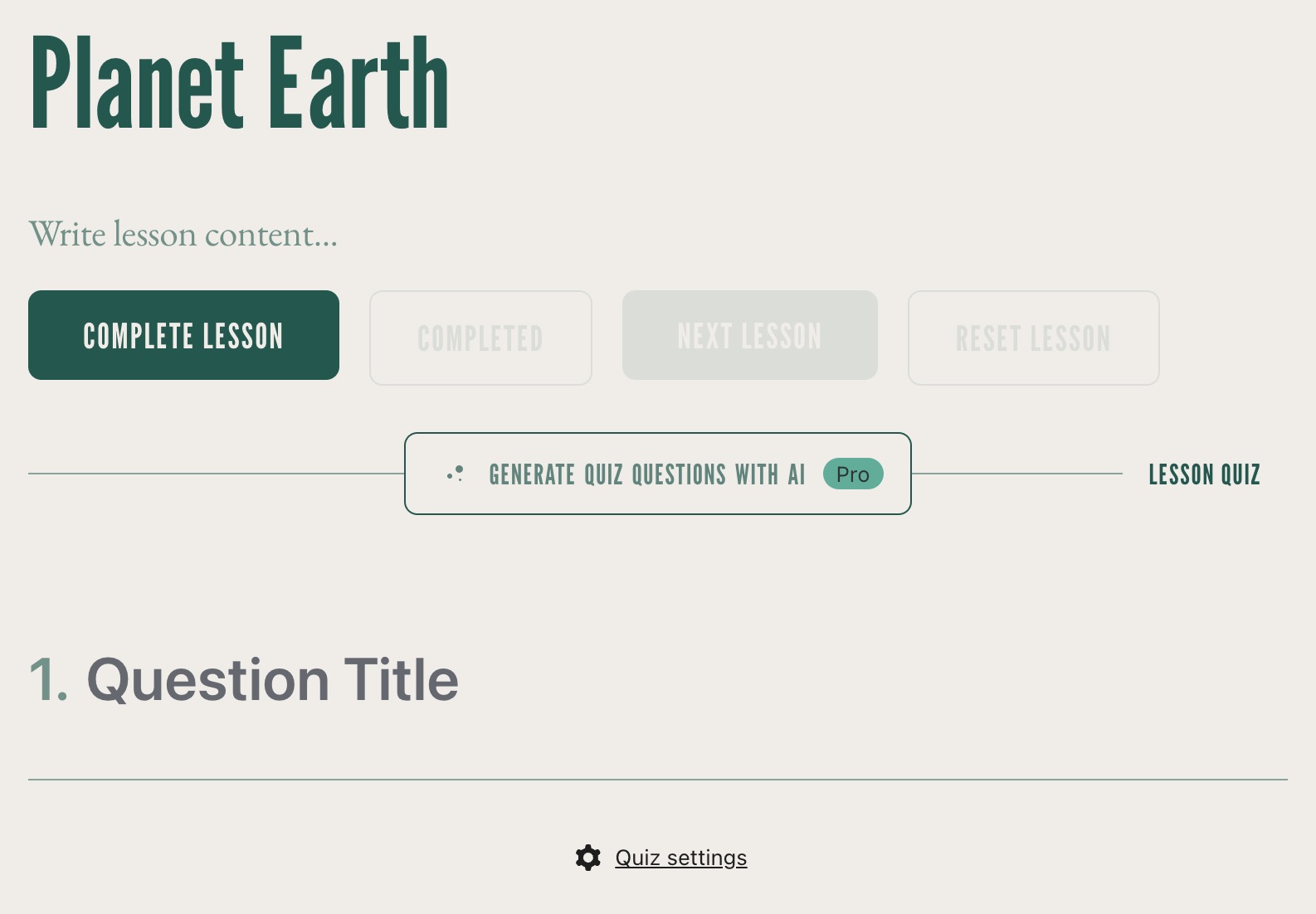
To add a quiz to an existing lesson with a different layout, open the block inserter, search for “Quiz”, and click it to add it to the lesson. Note that lesson can only have one Quiz block.
Adding Questions
Next, you’ll need to add some questions to the quiz.
New Question
Please see the Questions documentation for information on how to add new questions. It’s worth noting that when a new question is added to a quiz, that question is also added to the question bank so that it is available for use in other quizzes.
Existing Question(s)
You can also select one or more existing questions from the question bank to add to a quiz. With the Quiz block selected, scroll to the bottom and click the + button that appears above Add new or existing question(s). Select the Existing Question(s) option:

The Questions modal enables you to add multiple questions to the quiz. You can filter by question type and category, or search for a question by name. To add a particular question, check the box that appears next to it, and then click the Add Selected button:
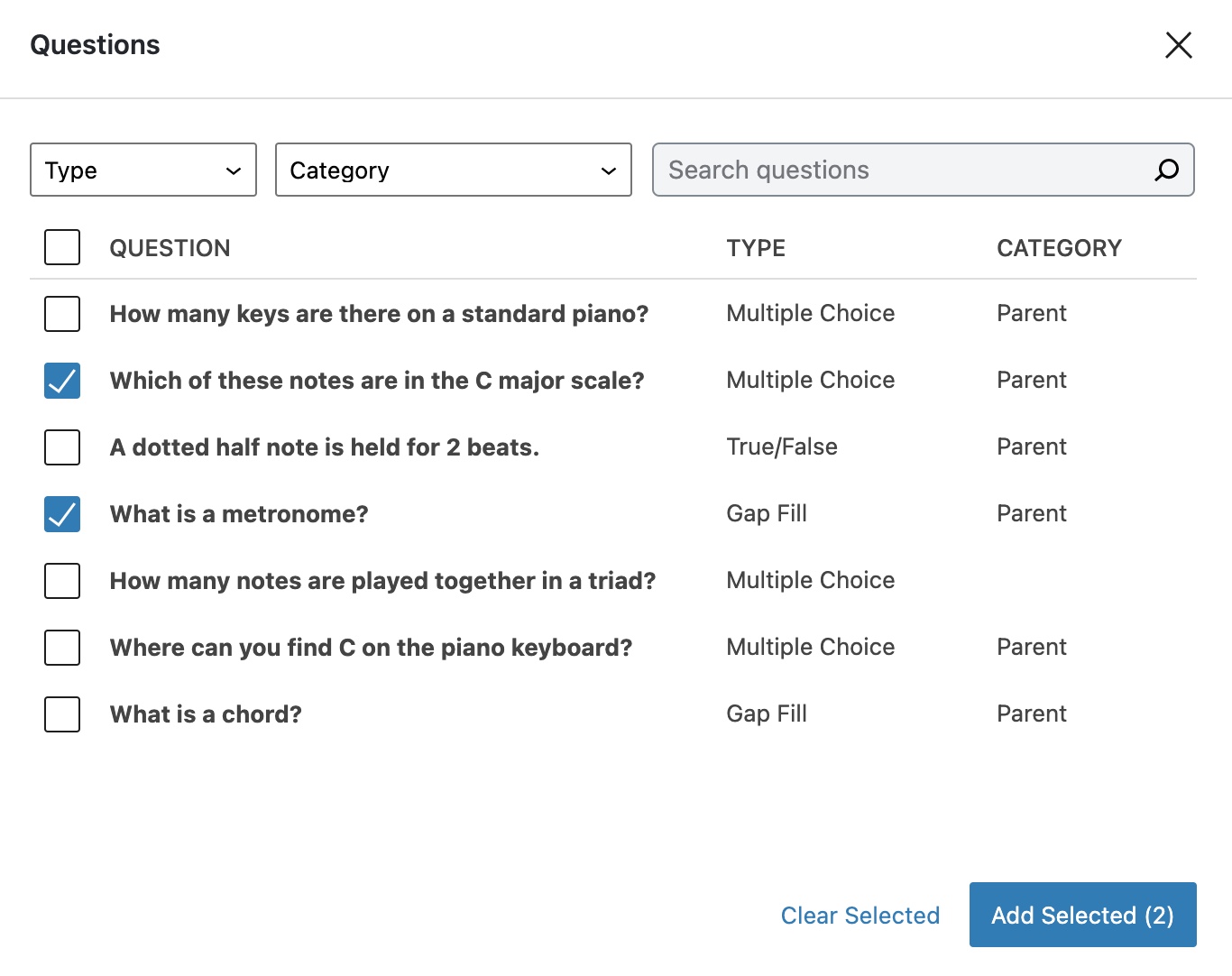
Shared Questions
It’s important to note that if an existing question is used in other quizzes, any changes you make to the question in this quiz are also applied to all other quizzes. This is denoted by a Shared Question indicator that is displayed when a shared question is selected:

Reordering Questions
To change the order that questions appear in the quiz:
- Select the question you’d like to move.
- In the toolbar, click the arrows to move the question up or down in the quiz.
Removing Questions
To remove a question from a quiz:
- Select the question you’d like to delete.
- In the toolbar, click the Options icon (the one that looks like three vertical dots).
- Select the Delete option.
Please note that removing a question from a quiz does NOT remove it from the question bank. To delete the question alot, go to Sensei LMS > Questions, hover over the question, and click the Trash link.
Removing a Quiz
To remove a quiz from a lesson:
- Select the quiz.
- In the toolbar, click the Options icon (the one that looks like three vertical dots).
- Select the Delete option.
Please note that removing the quiz from a lesson does not also remove the questions from the quiz. This means that if you change your mind and add the quiz back to the lesson later, the questions will also be restored.
Quiz Settings
Quiz settings are available in the sidebar after selecting the Quiz block:
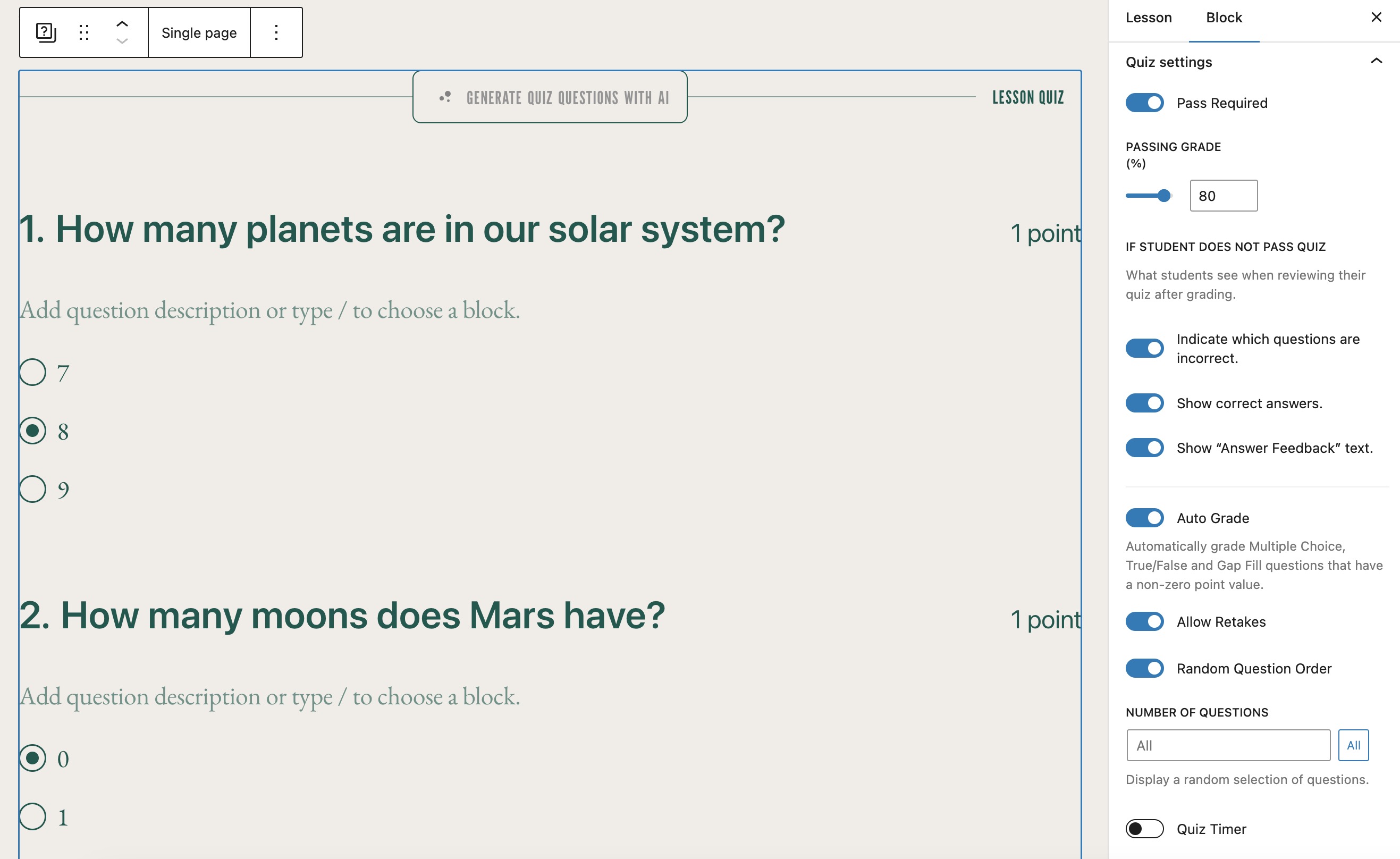
Pass Required
Enabling Pass Required means that students need to achieve a particular grade before the lesson can be marked as completed. If disabled, the passmark defaults to 0, and the student can complete the lesson without passing the quiz.
Passing Grade
Passing Grade is the percent grade that must be obtained by the student in order to pass the quiz.
Feedback
If the student does not pass the quiz, you can customize the level of feedback to display:
- Indicate which questions are incorrect – Display which questions they answered correctly / incorrectly.
- Show correct answers – Display the correct answers.
- Show “Answer Feedback” text – Show either the correct or incorrect content from the Answer Feedback section.
Note that all feedback is shown if the student successfully passes the quiz.
Auto Grade
When Auto Grade is enabled, all multiple choice, true/false, gap fill and ordering (Sensei Pro only) questions are automatically graded. Questions must have at least 1 point assigned in order to be eligible for auto-grading.
Allow Retakes
If Allow Retakes is selected, the student is able to reset the quiz and take it again.
Random Question Order
Selecting Random Question Order displays the questions in a different order every time a quiz is viewed that has not yet been completed.
Number of Questions
With the Random Question Order setting enabled, you can optionally choose to limit the number of questions to display to the student by entering a value for Number of Questions. The questions are randomly selected.
Quiz Timer (Sensei Pro Only)
Quiz Timer enables you to specify how much time (in minutes) a student will have to complete the quiz. When a student views the quiz, a notification will appear that specifies the quiz length and time limit:

When the student clicks the Start Quiz button, a timer will appear and the countdown will begin.
Pagination
Quiz questions can be displayed together on the same page, or across multiple pages. If displayed on multiple pages, you can configure the number of questions to display per page and whether to show a progress bar.
Pagination can also be set in the toolbar when the Quiz block is selected.
Lessons Without a Quiz
If there is no quiz associated with a lesson, the lesson will display a Complete Lesson button. This button enables students to mark the lesson as complete and move to the next one.
Frequently Asked Questions
Can I apply formatting to quiz questions?
Currently, you cannot apply formatting or styling to Quiz Questions.
If you add HTML tags such as <sub></sub>, these HTML tags will not render either. In other words, at the present moment, the Quiz block doesn’t support HTML or other formatting tools to beautify the text.
You may use HTML tags and formatting for quiz descriptions, which are essentially paragraph blocks.
Why aren’t my quiz and questions displaying?
If your quiz and questions are not displaying, it’s likely because the Classic Editor plugin is activated on the site. Support for the Classic Editor has been deprecated in Sensei LMS in favor of the block editor since version 3.1. Please disable the Classic Editor plugin and check the lesson page again.