Create ads in the Shopify App Store
You can create and manage ads from your Partner Dashboard, including setting your budget, picking keywords or placements, and monitoring your ad performance.
Search ads display on search result pages, and require you to bid on one or more keywords.
- From your Partner Dashboard, click Apps > App ads.
- Click Create ad.
- Select an app to advertise. You'll see a preview of your ad.
- Under Ad placement, select Search results.
- Under Name your ad, enter a name for your ad campaign. A distinctive name will help you quickly tell campaigns apart when running multiple ads.
- Under Set a budget, set the maximum amount you’re willing to spend per day. Ad budgets are managed in USD.
- Under Merchant targeting, select the merchant types you want your ad displayed to.
- Under Geotargeting, select whether to target all countries and regions, or only specific ones.
- If you selected Target specific countries and regions, then click Add countries/regions to edit your list of targeted locales.
- Under Keywords, click Add keywords.
- Enter the keywords you want to bid on, then click Add.
- For each keyword you chose, set a bid amount. This is the maximum cost-per-click on your ad from searches that match your keyword.
- Learn more about budgets and bid suggestions.
- Click Save.
- Click Start ad to start your campaign.
Category ads
Anchor link to section titled "Category ads"Category ads display on category and subcategory pages. Apps are only eligible to advertise within their own categories. For example, an Image Gallery app can't advertise in the Accounting category, and Accounting apps can't advertise in the Image Gallery category.
- From your Partner Dashboard, click Apps > App ads.
- Click Create ad.
- Select an app to advertise. You'll see a preview of your ad.
- Under Ad placement, select Category pages, and the category or subcategory you want to target.
- Under Name your ad, enter a name for your ad campaign. A distinctive name will help you quickly tell campaigns apart when running multiple ads.
- Under Set a budget, set the ad's Daily budget and Cost-per-click bid.
- Learn more about budgets and bid suggestions.
- Click Start ad to start your campaign.
Homepage ads
Anchor link to section titled "Homepage ads"All apps are eligible to advertise on the homepage.
- From your Partner Dashboard, click Apps > App ads.
- Click Create ad.
- Select an app to advertise. You'll see a preview of your ad.
- Under Ad placement, select Homepage.
- Under Name your ad, enter a name for your ad campaign. A distinctive name will help you quickly tell campaigns apart when running multiple ads.
- Under Set a budget, set the ad's Daily budget and Cost-per-click bid.
- Learn more about budgets and bid suggestions.
- Click Start ad to start your campaign.
When creating an ad, you'll see a preview of what it will look like when it runs.
The appearance of your ad is based on information in the associated app listing, and can't be customized. To change the content of your ad, you need to edit your app listing directly. Any changes that you make to your app listing are subject to review.
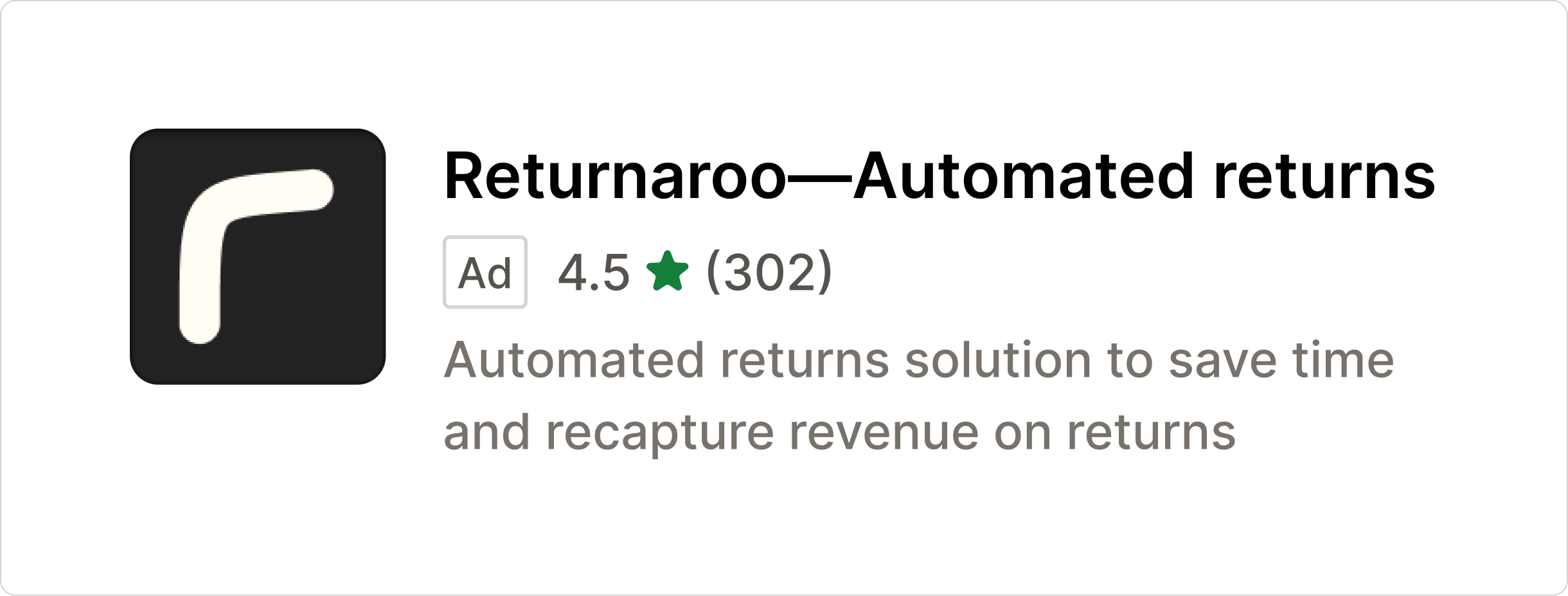
When you set a bid price for your ad, you choose the amount that you'll pay when a merchant clicks on your ad. You can change your bid prices at any time.
Every time a user loads the homepage, loads a category page, or searches for a keyword, Shopify's ad platform runs an auction for the available ad placements. Your ad will automatically bid in any relevant auctions as long as it has enough daily budget remaining.
To win an auction, both your bid price and app relevance score need to be high enough. The ads that win the auction are displayed to merchants.
Bid suggestions
Anchor link to section titled "Bid suggestions"When setting your ad's budget and cost-per-click price, you might be presented with bid suggestions. Bidding within the suggested range increases your ad's competitiveness in auctions, making it more likely that your ad will be displayed.
Bidding in the suggested range doesn't guarantee winning bids. The best way to determine whether your bids are appropriately priced is to experiment with different bid amounts and monitor the results.
Bid suggestions take into account your app's current relevance score when applicable. If there’s not enough data to make a suggestion, then a default bid is shown. The absence of a suggested bid or bid range means that your app's relevance score is too low to be competitive in an auction.
Shopify calculates a contextual relevance score for your app, based on a range of factors. These factors can include your app's click-through rate, search performance, and whether it’s available for the merchant to install.
In general, apps with higher relevance are more likely to win auctions, and to win with lower bid prices. If an app's relevance score is too low, then it can't compete in auctions.
Your budget is the maximum amount that you'll be charged for your ad each day. The Shopify App Store ad platform slows and stops bidding on your behalf when your total ad spend gets close to your daily budget amount.
Keywords are the foundation of search ads, so it’s a good idea to spend time researching and testing keywords to make sure that you'll get the best results. Keywords aren't used for Homepage or Category ads.
Choosing keywords
Anchor link to section titled "Choosing keywords"When choosing keywords, it's a good idea to imagine what your customers are searching for. Think about what words describe your app, or the features it provides. If you inserted your Google Analytics Tracking ID in your app listing, then you can already see the keywords that bring traffic to your app listing. To learn more, refer to Tracking your listing traffic.
You can also use the autocomplete feature on the Shopify App Store to see what popular search terms are related to any keywords you have in mind. You can use the same approach on Google or other search engines, or use the free Google Keyword Planner Tool.
Keyword recommendations
Anchor link to section titled "Keyword recommendations"Keyword recommendations are provided to help you better identify high performing keywords. The recommendations are generated based on factors like converting organic keywords, popular sub-category and category keywords. Keyword recommendations default to exact match.
Keyword match types
Anchor link to section titled "Keyword match types"Keywords have 2 match types: broad match and exact match. It's important to understand how each type works because you'll need both of them to get the most out of your ads.
Broad match
Anchor link to section titled "Broad match"Broad match is the default match type for keywords. Ads might appear for synonyms, related keywords, misspellings, and other variations. Plural and singular forms are treated the same under broad match, so you don't need to enter a plural and singular form of the same keyword.
Broad match is effective for discovering keywords. For example, if you add the broad match keyword "email," then your ad might appear for the search term "email campaigns." Or if you had "image filter" as a broad match keyword, then you can also match on the search term "image edit" because both terms contain the word "image."
Exact match
Anchor link to section titled "Exact match"Exact match keywords require the search term to be exactly equivalent to your keyword. However, exact matches are case-insensitive. For example, Email and email are treated as the same keyword.
Exact match keywords are enclosed in square brackets. For example, [edit product photo]. When adding keywords, you can enter a keyword in brackets and the match type will automatically be exact.
Entering keywords
Anchor link to section titled "Entering keywords"- You can add up to 100 keywords for each ad.
- Enter the keyword you want to add, or paste keywords separated by commas.
- Use
[ ]to bracket your keywords if you want them to be exact matches. - You can enter broad and exact matches in the same comma-separated list.
Negative keywords
Anchor link to section titled "Negative keywords"Negative keywords are search terms that you don't want to point to your ad. After you enter negative keywords, your ad won't be shown for any searches that contain those keywords. This can help you to avoid bidding on search terms that don't convert for your app.
There are a few different reasons to use negative keywords:
- Blocking keywords that convert at a cost that's too high for your budget
- Preventing merchants from installing your app when it doesn't offer features that they're looking for
- Excluding keywords that aren't relevant for your app
For example, suppose that you create an app that reduces the file size for images on merchants' stores. Your ad appears on searches for "photo compression" because this is your app's main feature. But it's possible your ad appears also for a similar term like "photo filters" if you have keywords that broadly match on the word "photo." This isn't a great result, because your app doesn't include filters. To avoid this behavior, you can add "filter" as a broad match negative keyword in your ad, so that any search term with the word "filter" won’t trigger your ad to bid for the keyword.
Negative keywords also have 2 match types: broad match and exact match. They work the same way as keyword targeting, except that they prevent your ad from bidding on search terms that match the negative keywords that you've entered.
Add search terms as negative keywords
Anchor link to section titled "Add search terms as negative keywords"To add multiple search terms as negative keywords:
- From your Partner Dashboard, click Apps > Ads.
- Click the name of the ad.
- Click the Search terms tab.
- Select the search terms you want to add as negatives.
- Click Actions > Add as negative keywords.
Keyword conflicts
Anchor link to section titled "Keyword conflicts"When you choose keywords, make sure that your keywords and negative keywords don't conflict. Keyword conflicts can prevent your ad from being shown, even for relevant search queries.
For example, you want to target the keyword "shipping" with a broad match, but you don't want to include any search terms that contain "shipping rates". If you entered "shipping rates" as a broad match negative keyword, then you might see limited impressions for your ad because the term "shipping" is in your negative keywords. This means that any term that contains "shipping" won't trigger your ad to compete in auctions. Instead, you should use an exact match for the negative keywords "shipping rate" and "shipping rates", or just use a broad match negative keyword of "rate".
Geotargeting
Anchor link to section titled "Geotargeting"Geotargeting is only available for search ads.
Select whether you want to target your ad to specific countries and regions, or target your ad to all countries and regions. We recommend targeting all countries and regions unless your app is only available in certain markets. If you select Target specific countries and regions, then you can select the countries and regions that you want to target.
If you want to target your ad to certain countries and regions, then consider creating one ad for each country or region. This lets you monitor and adjust bids and keywords for each country or region.
Merchant Plan-Based Targeting
Anchor link to section titled "Merchant Plan-Based Targeting"Plan Targeting is only available for search ads and apps with Built for Shopify status. There are two ad-targeting options available:
- Target Specific Shopify Plans: Your ad will reach merchants who are logged in and using the selected Shopify plans.
- Target All Merchants: Your ad will reach all merchants, regardless of their Shopify plan or login status.
Campaigns can combine plan and geographic targeting. However, once you’ve added plan-based targeting to a campaign, it can be edited but not removed. For example, it’s not possible to revert to targeting All merchants once you've added plan-based targeting.
When plan-targeted ads and non-targeted ads compete for the same keywords, the higher bid wins. To ensure your plan-targeted ads remain competitive, we recommend setting higher bids for them.